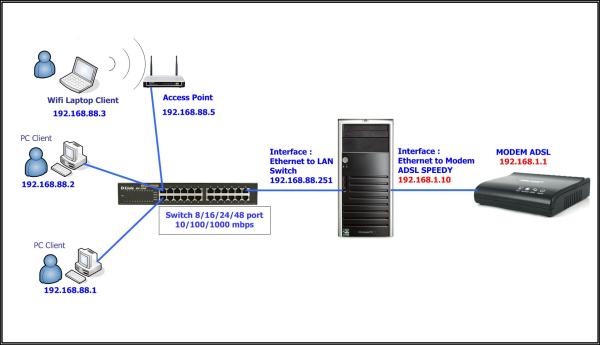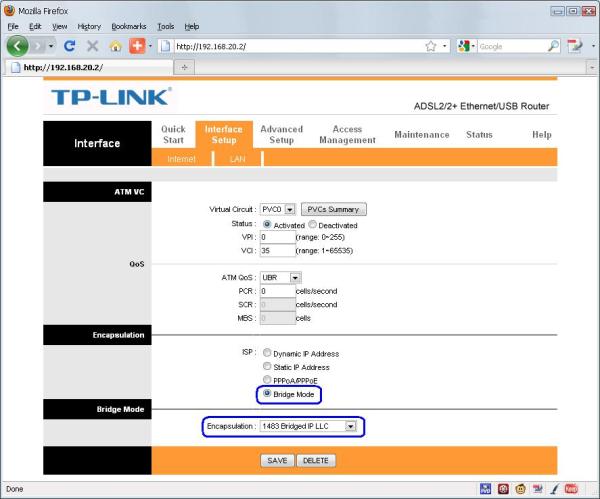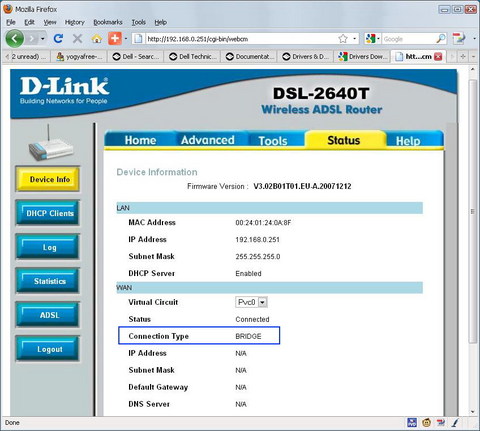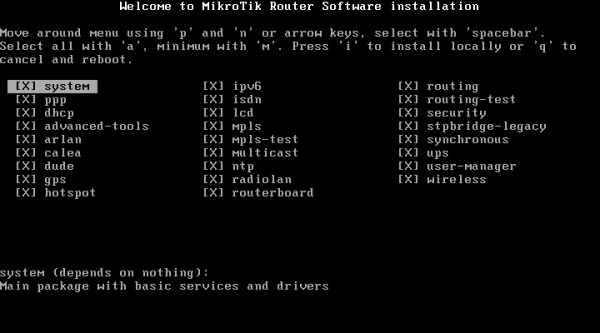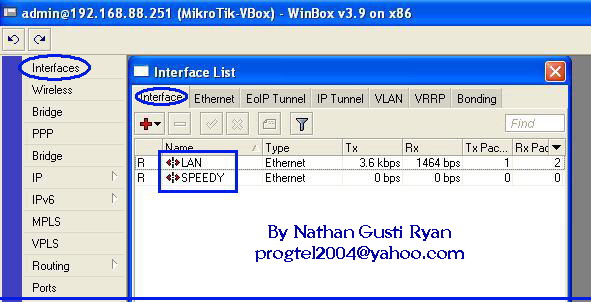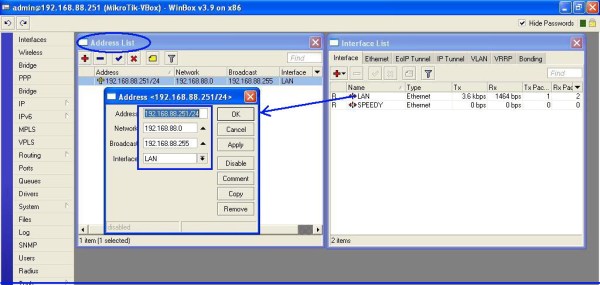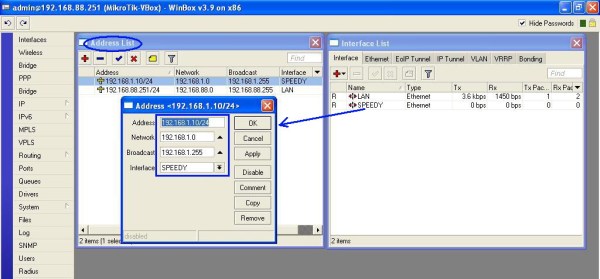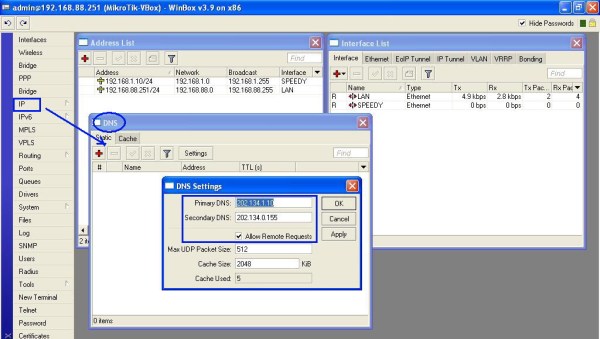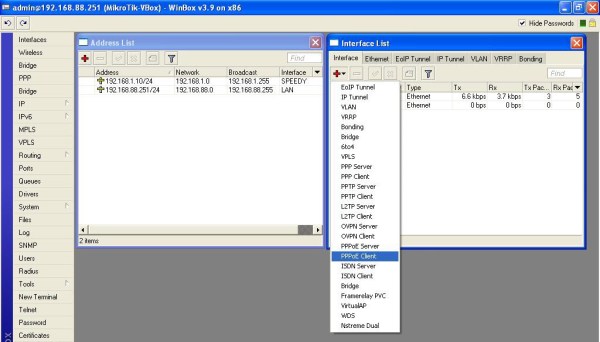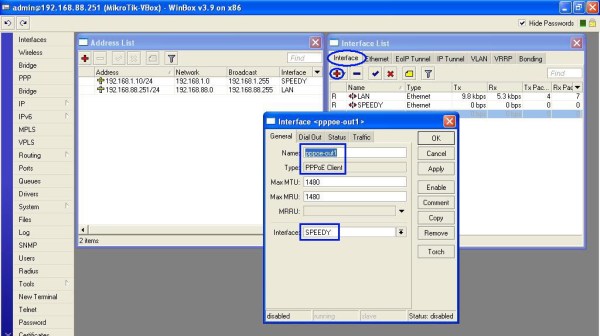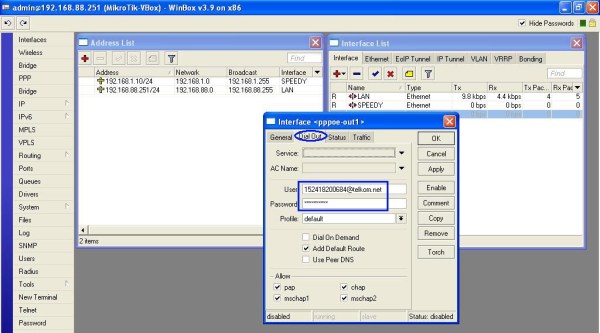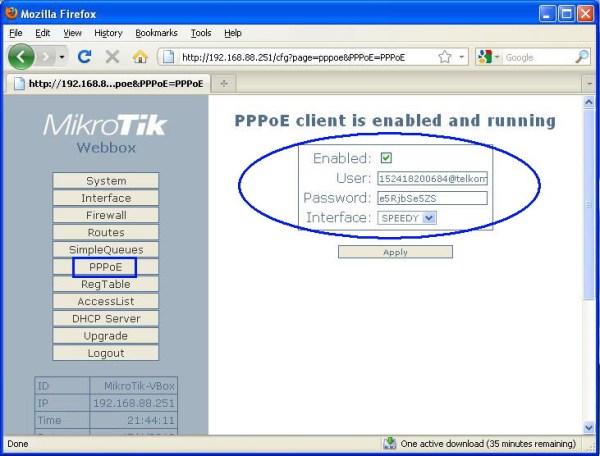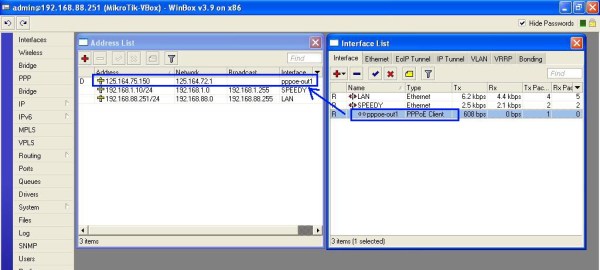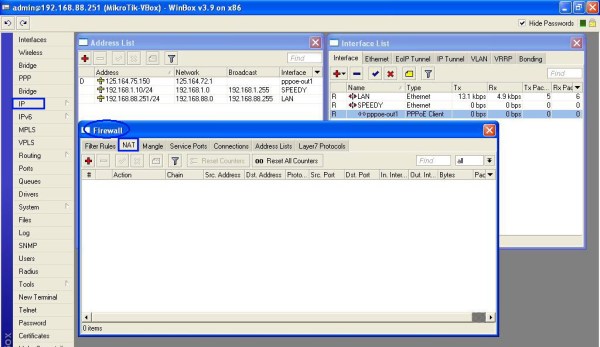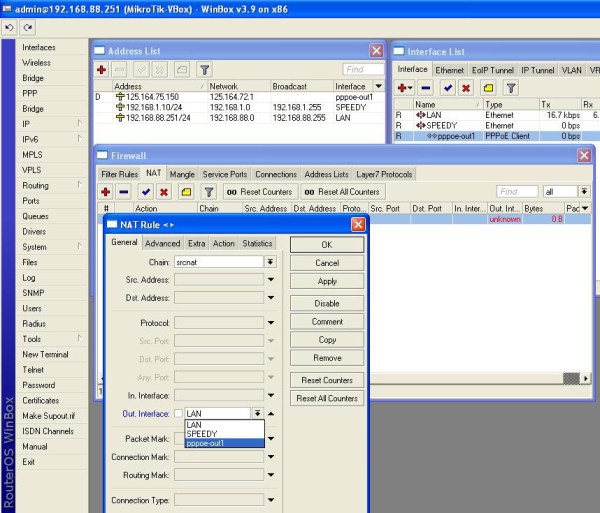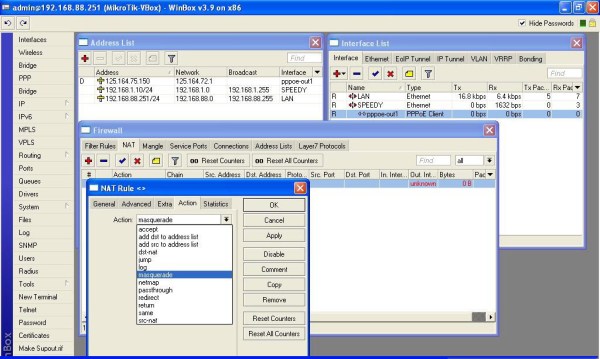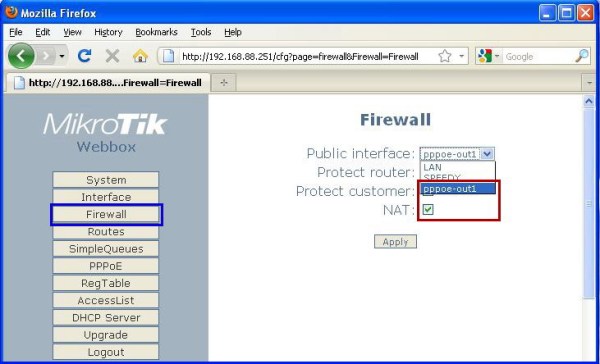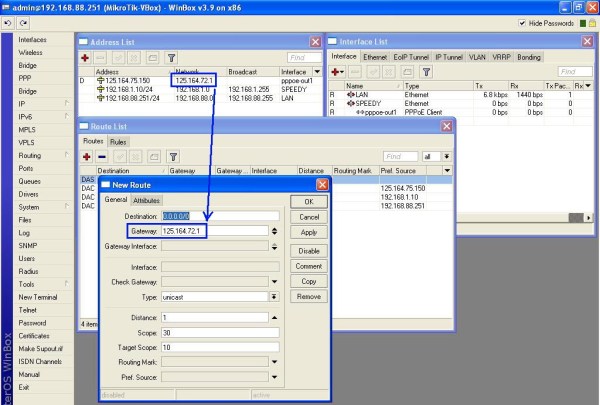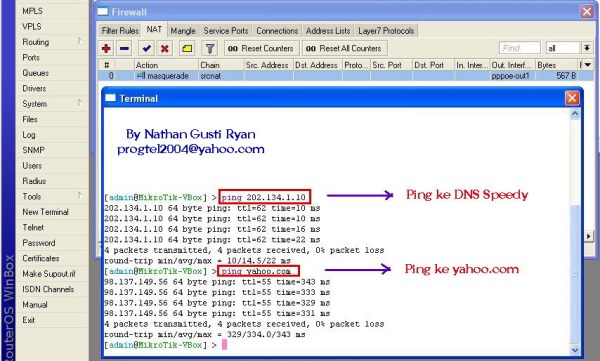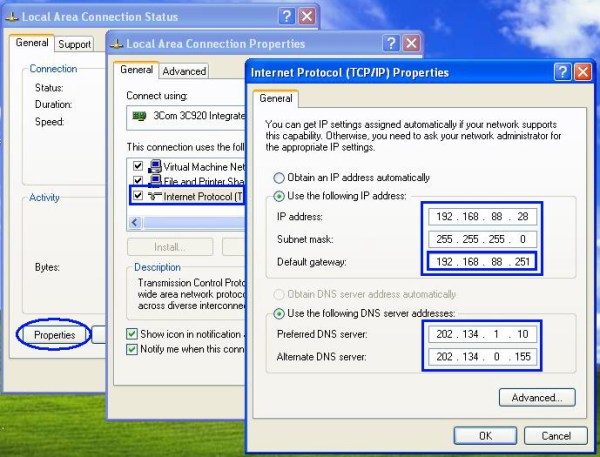Mikrotik, sesuai dengan visinya yaitu
ROUTING THE WORLD,
saat ini benar-benar telah diakui sebagai Router yang sangat handal dan
sangat lengkap fiturnya serta sangat mudah konfigurasinya. Namun tidak
sedikit dari penguna Mikrotik ini menanggalkan Mikrotik dan kembali ke
jaringan
NATURAL, bukan karena Mikrotiknya yang tidak handal atau Mikrotiknya yang
“Bego”.
Melainkan SDM mereka sendiri yang masih kurang dalam memahami dan
mendalami fungsi serta teknis konfigurasi Mikrotik itu sendiri. So…
belajarlah agar anda lebih expert menguasai Mikrotik ini. Termasuk
rekan-rekan yang ingin profesional di bidang
IT Networking System, kerja di
ISP maupun di
Telco. Siapkan Skill anda dengan keahlian
Mikrotik Administrator yang handal, bukan sekedar bisa tapi harus benar-benar Expert…
Karena itulah, berbekal pengalaman dalam mengunakan Mikrotik sejak tahun 2005 hingga 2010 inilah saya membuat
Buku Materi Training Mikrotik Bandwith Manajemen dan Mikrotik VPN Server – Client, dalam kurun waktu 5 bulan ( November 2009 – Februari 2011 ) telah membuat
> 30 kelas Training dengan jumlah peserta
> 500 orang ( baik kelas
Reguler / umum maupun kelas Private /
Inhouse Training
). Training ini bukan untuk Profit Oriented tapi bersifat sharing ilmu
dan pengalaman bagi rekan-rekan sesama IT, Mahasiswa dan Komunitas.
Melakukan Installasi
Mikrotik PC Router atau melakukan konfigurasi
Mikrotik RouterBoard, bukanlah hal yang
sulit ( jika benar2 paham basic konsep & teknisnya ) tapi juga bukanlah hal yang
mudah (
bagi anda newbie Mikrotik dan bagi anda yang asal / sembarangan setting
tanpa benar2 memahami cara kerja Mikrotik dengan seksama ).
Mengunakan koneksi Speedy dengan Router Mikrotik ada 2 macam cara, yaitu :
1.
Modem ADSL di setting sebagai PPPoE, lalu
username & password Speedy di input pada Modem, sehingga setelah
terkoneksi ke Speedy maka IP Public berada pada Modem ADSL ini. Pada
option ini Mikrotik hanya berfungsi sebagai
BANDWITH MANAJEMEN saja serta berbagai fitur lain, namun hanya untuk layanan LOKAL.
2.
Modem ADSL di setting sebagai BRIDGE, lalu
username & password Speedy di input pada Mikrotik( PPPoE Client ),
sehingga setelah terkoneksi ke Speedy maka IP Public berada pada
Mikrotik. Pada option ini Mikrotik bukan hanya berfungsi sebagai
BANDWITH MANAJEMEN
namun berbagai fitur lain dapat difungsikan untuk berbagai layanan
PUBLIC. Seperti VPN Server / Client, FTP Server, Web Server, dll.
Sebelum memulai konfigurasi, berikut ini
Topologi Jaringan
yang akan kita bangun. Modem ADSL kita setting sebagai Bridge ( Mode
Bridge, bukan PPPoe ). IP Address yang digunakan juga bebas sesuai
dengan jaringan di tempat anda. Sekali lagi bahwa jika kita memahami
konsep Mikrotik dengan benar maka kita bikin Router untuk koneksi apa
saja atau mengunakan IP Address berapa saja akan terasa
mudah dan
PASTI SUKSES…
0 : Bahan-bahan yang harus disiapkan untuk membuat
Mikrotik PC Router adalah sebuah PC Jangkrik – setidaknya
Pentium II/400 Mhz,
harddisk minimal 1 GB, Ram 64 MB / 128 MB, 2 buah PCI LAN Card ( Merk
Intel / Realtek / DLink / 3 Com / TPLink / dll ), CDRom, CD Installer
Mikrotik, kabel UTP secukupnya serta sebuah Modem ADSL yang support
BRIDGE MODE.
1 : IP Address
ADSL Modem :
192.168.1.1
2 : IP Address
interface Mikrotik ke ADSL Modem :
192.168.1.10 (
harus 1 segmen dengan IP Address Modem ). Walaupun sebenarnya kita bisa
saja TIDAK memberi IP Address pada interface ini karena Dial Up PPPoE
akan secara otomatis mencari Modem Bridge, tapi pemberian IP Address
untuk Interface ini akan memberi kemudahan untuk pengecekan koneksi /
ping ke Modem ADSL.
3 : IP Address
interface Mikrotik ke Switch / Hub / Client :
192.168.88.251 (
kebetulan saja saya gunakan IP ini, yang penting harus 1 Segmen dengan
IP Address PC Client kita yang lain ). Perhatikan dan pahami gambar
dibawah ini :
Setelah pada tahap persiapan dengan memahai
konsep dan
topologi Jaringan Mikrotik yang akan kita bangun, maka cara memasaknya adalah sebagai berikut :
Langkah Pertamax adalah melakukan setting Modem ADSL sebagai
Bridge :
Kedua : Siapkan sebuah PC dengan 2 buah LAN Card dan di Install Mikrotik.
Ketiga : Setelah Installasi selesai,
Reboot PC Router kita lalu akses ke Mikrotik dengan
Winbox. Selanjutnya kedua Interface kita ganti nama menjadi
LAN dan
SPEEDY. Tujuannya adalah untuk memudahkan identifikasi kita sehingga tidak terjadi salah setting interface.
Keempat : Setting IP Address untuk
LAN :
192.168.88.251/24 dan IP Addess interface
Speedy :
192.168.10/24.
Kelima : Selanjutnya kita setting IP DNS dengan
IP DNS Speedy :
202.134.1.10 dan
202.134.0.155. Caranya masuk ke menu “
IP” lalu pilih “
DNS“.
Keenam : Langkah selanjutnya adalah membuat Interface PPPoE Client. Caranya klik menu Interface, pada simbol plus kita klik dan pilih
“PPPoE Client”. Disini kita juga memasukkan Username dan Password Speedy yang telah kita punya.
Pada Option “
General“, cukup menentukan interface yang 1 jalur dengan Modem ADSL. Untuk nama dan type-nya pake default-nya saja sudah cukup.
Jangan lupa untuk menentukan
Interface yang mengarah
ke modem ADSL, yaitu interface yang telah kita beri nama “
SPEEDY“. Lalu selanjutnya klik tab
“Dial Out” dan masukkan
Username + Password Account
Speedy kita.
Selain melalui
Winbox, kita juga bisa memasukkan Username dan Password Speedy ini lewat
WebBox.
Ketujuh : Apabila kita telah selesai melakukan setting
PPPoE Client maka begitu selesai setting Mikrotik langsung melakukan
DialUp ke
Modem ADSL kita. Jika setting Username dan Password ini benar maka
selanjutnya akan tampak status koneksi Mikrotik kita dan pada menu IP
-> Address akan muncul sebuat IP Address baru berupa
IP Public (
125.164.75.150 ) yang diberikan Telkom Speedy kepada pelanggan berdasarkan Username & Password yang kita miliki.
Kedelapan : Selanjutnya kita atur
NAT (
Network Address Translation ) agar Client dapat terkoneksi
ke Internet atau dapat mengakses internet. Caranya masuk ke menu
-> IP -> Firewall -> NAT ( seperti gambar dibawah ini ).
Kesembilan : Kita buat 1 buah
NAT Rule, pada
“General” ->
Chain = srcnat, ->
OutInterface =
pppoe out1. Lalu pada option
“Action” kita pilih ->
Masquarade.
Selain setting dari
Console atau dari
Winbox, kita juga bisa melakukan setting
NAT ini dari
WebBox ( kalo menurut saya sich ini buat Newbie Mikrotik lebih mudah daripada setting dari
Winbox ). Caranya : Pilih Public Interface =
pppoe out1 lalu centang
NAT trus klik “
Apply“.
Kesepuluh : Selanjutnya kita tambahkan 1 buah
IP Route. Perhatikan pada sebelah IP Address dari IP Public dibawah ini yaitu :
Network = 125.164.72.1. Nah, IP Network ini adalah
IP Gateway Telkom Speedy yang melayani koneksi kita. Tambahkan
1 buah New Route,
Destination
: 0.0.0.0/0 lalu Gateway =
= 125.164.72.1.
Kesebelas : Sampai sini setting Mikrotik Router kita
telah selesai. Tinggal test ping koneksi dari Mikrotik kita. Lakukan
test ke IP DNS Speedy : 202.134.1.0 dilanjutkan test ping ke yahoo.com
maupun ke websites yang lain. Jika ada reply maka Mikrotik kita telah
berhasil / telah sukses kita konfigurasi.
Keduabelas : Langkah ini kita lakukan pada PC
Client. IP Mikrotik interface ke LAN merupakan IP Gateway untuk PC
Client kita. IP DNS pada Client dapat kita masukkan IP DNS Speedy secara
langsung maupun
IP DNS dari Mikrotik ( karena kita telah setting Mikrotik menjadi DNS Relay pada langkah kelima dari tutorial ini ).
~~~~~~~~~~~~~~~~~~
Okey, sampai sini
Mikrotik kita telah berfungsi sebagai
Router dan
sharing akses internet untuk semua Client yang lain telah dapat
difungsikan. Nah, tahap selanjutnya yang harus kita lakukan adalah
Bandwith Manajemen
atau mengatur bandwith yang tepat untuk semua Client sehingga jika ada
Client yang melakukan download mengunakan software Downloader dapat di
kendalikan atau di kontrol sehingga bandwith kita tidak dihabiskannya
sendiri dan akses internet client yang lain tidak menjadi lemot.
Tutorial ini merupakan tahap awal dalam menyiapkan Mikrotik untuk fungsi yang lain. Diantaranya sebagai
VPN Server, FTP Server, dll… Ikuti terus Cerita saya ini dalam episode berikutnya di Blognya kang Nathan....
http://thinkxfree.wordpress.com/2010/04/23/membuat-mikrotik-bandwith-manajemen-mrtg/
http://thinkxfree.wordpress.com/2010/05/15/step-by-step-membuat-web-proxy-mikrotik-filtering-websites-porno/
Semoga bermanfaat.....